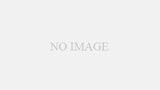WordPress日本語版のバージョン3.0.4がリリースされました。非常に簡単な作業ですが、最新バージョンのインストールと、それに伴うプラグインのアップグレードの方法を記しておきたいと思います。
※インストールの前に、データベースとファイルのバックアップを取っておきましょう。通常お使いのサーバーの管理ページでバックアップが取れると思います。分からない方は最悪でも、WordPressの管理ページ>ツール>エクスポートで、WordPressのデータのバックアップが取れます。インストールの場合のみならず、定期的にデータのバックアップは取りましょう。トラブルの際の復旧が容易になります。
最新バージョンインストール方法
最新バージョンが出ると、管理ページ左側メニューのダッシュボードの項目に「更新①」と表示されますのでクリック。下記画像のような画面が開きます。
※古いバージョンではページ最上段に「アップグレードしてください」といったリンクが表示されるので、そこをクリックすると、下記画像と同様の画面が開きます。

インストール前に注意したいのが、バージョンが日本語版かどうかということ。通常英語版がリリースされ、早ければ翌日、遅くとも数日中には日本語版がリリースされます。英語版をインストールすると、一部英語表示になることがあるので、私は日本語版のリリースを待ちます。日本語バージョンは通常WordPress 3.0.4-jaといった具合に、最後にjaが付きますので、お間違いなく。
今回の3.0.4バージョンでは英語版リリースの翌日に日本語版がリリースされましたので、バージョンアップ。方法は管理ページ上ですべて済ませる「自動」と、必要ファイルをダウンロードし、自分でサーバーにアップロードする「手動」があります。ここでは簡単な方法ということで「自動」で話を進めます。
上の画像にあるように、「自動で更新」をクリック。すると以下の画像のような画面になり、自動でインストールが開始されます。

通常5秒以内で更新を完了します。更新が完了すると、上の画像のように「WordPressの更新を完了しました。」と表示され、「操作:ダッシュボードで移動」とあります。必ずダッシュボードに移動する必要はありませんが、確認のため「ダッシュボードに移動」をクリックします。
 きちんと更新が完了していれば、上の画像のように、「更新」のところから数字が消えているはずです。
きちんと更新が完了していれば、上の画像のように、「更新」のところから数字が消えているはずです。
以上、とても簡単です。
Windowsなどと同じことですが、WordPressに限らず、常にバージョンアップされます。必ず最新バージョンをインストールしてください。
プラグインのインストール
最新バージョンがリリースされると、プラグインなども同様にアップグレードされることがあります。こちらも非常に簡単な作業です。
管理ページの更新メニューをクリック。下の画像のような画面になります。

プラグインに最新バージョンがあることが示されます。こちらの例ではAkismetというプラグイン1種のみですが、複数のプラグインが表示されることも あります。「すべて更新」のチェックボックスをクリックすれば、まとめて更新可能です。その後、プラグインを更新をクリック。

自動的に更新が始まり、通常数秒で終わります。これで完了しているのですが、念のため、WordPress更新ページへ戻るとクリックしてみましょう。 上の画像のように、最新バージョンのWordPressが使用されており、プラグインはすべて最新版であることが表示されます。
上の画像のように、最新バージョンのWordPressが使用されており、プラグインはすべて最新版であることが表示されます。
これで完了です。